EDITING WORKFLOW SERIES: Ep. 05 - Backup w/ Carbon Copy Cloner
- Oxenfree
- Jul 22, 2020
- 8 min read
Updated: Aug 18, 2022
Hey, I'm Ben Gill with Oxenfree Film & Motion and welcome back to our Editing Workflow Series.
In the last episode, we covered our editing process in Premiere Pro using the Pancake Timeline technique used by David Fincher's editing team.

In our final episode, we're moving onto perhaps the most important step. How we create backups of our hard drives using Carbon Copy Cloner for Mac. Carbon Copy Cloner is a bootable backup system on Mac that creates exact copies of the files on your hard drive onto your designated backup drive.
We always have at least two hard drives for each project, sometimes three, so in case something goes wrong, we have an exact mirrored hard drive to fall back on.

The main reason why we use Carbon Copy Cloner is once you've set it up, it becomes automatic. The moment I plug in two hard drives that are meant to be cloned the software recognizes them and immediately starts mirroring the main drive onto the backup drive.
No longer is it a chore, it's just a matter of plugging the two drives in and letting it do its thing. I'm not sure if there's an equivalent software for Windows, but this software is only $40, and for that peace of mind and that automatic backup $40 is nothing compared to even the cost of one hard drive.

Let's open up Carbon Copy Cloner. So, on the left, we have our Tasks, which are basically presets that tell Carbon Copy Cloner what to do when certain hard drives are detected.
And this way you can have different macros designed for each of the hard drives and their backups. This is what you call the Task Plan, where each task has a source and a destination and how you want it to backup.

You'll see underneath our Tasks that we have our Volumes here, which are the hard drives and built-in storage of my MacBook Pro. And then in our Task Plan, you'll see this is where we designate the Source, the Destination, and the Schedule that we can specify for the task. Which we'll go into more detail in a second.

I'm just going to show you how to create a Task real quick. So, I just bought a new archive drive for our Oxenfree projects. So, as you can see in our volumes, we have Oxenfree Film and Motion archive 2020_A and 2020_B; B is an exact mirror of A.
I've already started to put some things onto A, but I just plugged in B for the first time. So I need to set up the new protocol so that Carbon Copy Cloner knows when these two are connected, to automatically start mirroring A to B.
The moment you open up Carbon Copy Cloner you can do this super fast, so you just hit New Task, you can rename it what you want it to be, and I always name it just the names of the hard drives 'cause that makes it super easy.

So as you can see, if you don't name one they just become chaos, but all the ones that are named are super easy to see what they are for because they match the names of the hard drives exactly.

If we navigate to what I just created, it says "Click to select a source." Click that, and then you can choose your source and you can choose any of your hard drives, or even an individual folder which I end up doing a lot, just to make sure a certain folder that we've been editing off of on a certain drive backs up to the main drive. So I'm going to go ahead and select the A drive. And this filter here, you can even set to take certain folders off of a hard drive.
If I say copy some folders, and so once you click that you can see that you have the files hierarchy, and so you could check individual folders. Let's say I only want to copy over our demo real files and maybe that hotel project. Then if I hit Done, it's only copying those onto the destination drive.

Real quick I'll show you how we design our archive drives since you've already seen our renaming process. So, we have an archive drive for the whole year, and this is a 10 terabyte WD My Book.
Based on our naming convention that we showed you earlier in the series, it makes it super easy to find projects by date because it starts with the year, then the month, then the day. So they automatically sort themselves by date and then it's super easy to see certain clients as well.

So, let's get back to Carbon Copy Cloner. I want to copy all the files because I want to create a perfect mirror. And then in destination, I'm going to select the B Backup Drive and this is a feature of Carbon Copy Cloner called a SafetyNet.
A SafetyNet basically catches anything that's not on A, and instead of deleting it when it's making the mirror, it puts it in a separate folder. And then you can go in and look at the SafetyNet and see, "Oh, that one little project file, I actually need it" so you can put it on the A drive. If you turn SafetyNet off, it will delete anything on the B drive that doesn't perfectly match what's on the A drive.
Under Schedule, you have a few options here. So you could run it once, at a specified time, which is when you click Clone at the bottom. You could set it to hourly, daily, weekly, monthly if you want to have a set time schedule where these are always plugged in, but our favorite is when a source or destination is reconnected.
I'm going to click that, and you could even have it ask for confirmation and some reminders if you haven't done it in a long time. This can be helpful to hold you accountable for plugging in that drive and making sure you have mirror backups. So I'm just going to leave it the way it is and hit Done.
Now, it's all set up. So once they're plugged in and the Mac recognizes them, it'll immediately open Carbon Copy Cloner and start mirroring this drive to this drive, every single time these two drives show up. And that's really it.
I'm sure we're using only the basic uses of this software, but this is really all we need. It's just something that's automatic and gives us peace of mind that all we have to do is plug in these two drives and we know that everything is being mirrored correctly.
If we hit save here, now we have this protocol so anytime these two drives are connected it will automatically start cloning what's on the A drive onto the B drive.

You can also just hit Clone down here. So if I hit Clone, this is the same thing that would pop up if both drives were connected. It would immediately pop that up. So it does some checks, I mean this is going to take a while because this is all our projects from 2020 so far, but basically it compares the two drives and makes sure they're exact matches.
It's doing the checksums and all of the nice stuff that Hedge was doing in our second episode, but it's just doing it automatically, which we're all about automation to save us time and headaches down the line. This makes for a really easy workflow, where all you have to do is create this once when you have two drives and then it automatically detects these drives when they're both plugged in and backs them up.
I'm just going to hit stop so that my computer doesn't freak out, but I can always hit Clone and it will resume where it was. And that's it for Carbon Copy Cloner.
Just as a bonus, I'm going to show you two different types of software that you can use to keep track of your files and help save you time in your editing process.

Another tool that's useful is Pathfinder. Sometimes, you need to compare two hard drives and make sure that some things are copied over but maybe you're not ready to use Carbon Copy Cloner but you want to compare maybe even to see does the archive drive have the most recent files from some other hard drive.
But just for the sake of demonstration, I'm going to show you this. So this is a Finder alternative, called Path Finder and basically it allows you to have side by side Finders and it has a ton of capabilities. I only use it really for this but I'm sure there's a ton of other things you can do with it.
If I just click this side, this is the A drive and if I click this side and then click B, now I have both drives setup.
You can see we already have that SafetyNet which is attempting to catch anything that was on the B drive that's not on the A drive and so very quickly you can tour all these drives down and see the folders and make sure things are copied over correctly.

You can even check file sizes and all sorts of things so this is just another tool to optimize comparisons and minimize your amount of Finder windows and gives you more control.
After a while, you end up having so many hard drives that it's hard to keep track of what files are on what. Ideally, the archive drive ends up having every project from the year on it, but sometimes you can't even remember what year a certain project was on, so a tool that provides a solution for this is called NeoFinder.

Basically what this does is it creates a screenshot per se, of the hard drive, so that you can see all the files on a hard drive without it being plugged in. So that you can find the right hard drive and it's really easy to search because they're not the actual files, they're just basically text files.
So this is my archive drive for years ago, and it's really easy to see what's on these drives. I can easily jump through a ton of different hard drives and even just search for a keyword or a client name or a project name and find it very rapidly. And this can be set to automatic.

They have this auto-updater tool, where you can add volumes to it once they're plugged in and as soon as they mount, NeoFinder will automatically update the catalog for that individual drive so that it's up to date. Just some bonus software to help inform your workflow. And that concludes Oxenfree's Editing Workflow Series.

Let us know in the comment section what you think about Carbon Copy Cloner. Do you have an alternative that works for Windows? We'd love to hear about it. Do you have any other software or tools that are part of your workflow that you think are invaluable, we'd love to hear them.
We are super passionate about this stuff and we love tools like Carbon Copy Cloner and NeoFinder that are automatic, that we don't even need to think about them once they're set up.
We've really enjoyed sharing our process with you and giving you an inside look into our post-production workflow that we use for all sorts of projects.

If you liked this series, please consider subscribing, as we'll be doing deep dives into our whole process from initial client meeting all the way to the pre-production and production, to complement our post-production workflow.
Again, I'm Ben Gill with Oxenfree Film and Motion and we'll see you on the next one.










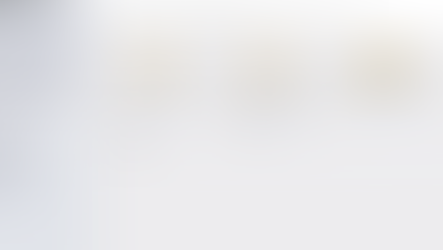

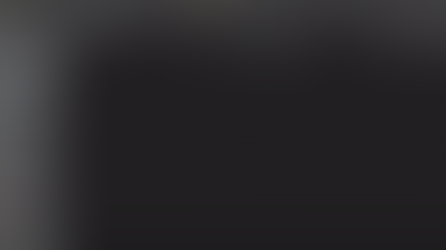
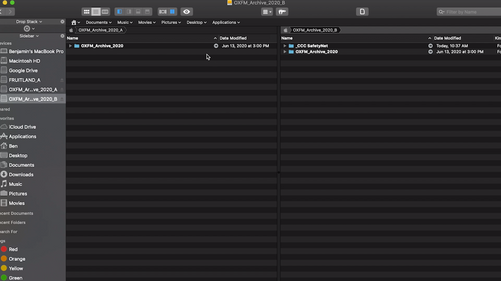


















Comentarios